Kopano Files und ownCloud


Ich tanze auf mehreren Hochzeiten: Privat fotografiere ich gern, ich arbeite in einer Firma und etwas Vereinsarbeit betreibe ich auch. Gemeinsam haben diese drei Aktivitäten Eines: Ich arbeite gemeinsam mit anderen an Dateien und möchte diese wiederum Anderen zur Verfügung stellen. Dies kann ich sehr einfach mit der Kopano WebApp tun. Natürlich macht diese das nicht alles selbst. Klingt komisch? Ist aber so. Wer mehr wissen will und verstehen will, was dieses putzige Bild bedeuten soll, der liest einfach weiter.
Ich habe eine ganze Weile überlegt, was ich für ein Bild nehmen soll, um die Arbeit mit Dateien in Kopano zu verdeutlichen. Als ich mal wieder in der Legokiste der Kinder wühlte kam mir dann die Idee, es einfach mal ganz bildlich zu machen. Dateien werden in Netzwerken auf viele verschiedene Arten gespeichert. Das gibt es die Klassiker Windows-Freigabe (CIFS) und das uralte Filte-Transfer-Protocol (FTP). Moderne Dienste bedienen sich dem Standard WebDAV. Dateien dieser Netzwerkdienste – die 3 Lego-Blöcke ganz rechts – können von Treibern – die bärtigen Lego-Männchen – angesprochen und in einer wiederum standardisierte Schnittstelle – die bunte Mauer hinter den bärtigen Lego-Männchen – dargestellt werden. Ich – ohne Bart und Haare auf dem Kopf, ganz links im Bild 😉 – kann dann über einen Bildschirm auf Dateien aus allen möglichen Quellen zugreifen. Genial, oder?
Genau das macht Kopano Files [1]. Es wird als Plugin für die Kopano WebApp installiert und bringt von Haus aus Treiber für den Zugriff auf FTP [2] und WebDAV [3] mit. Weitere Treiber für CIFS [4] und ownCloud können einfach als Pakete hinzugefügt werden. Die Kopano WebApp – App in Univention bringt all diese Komponenten bereits mit.
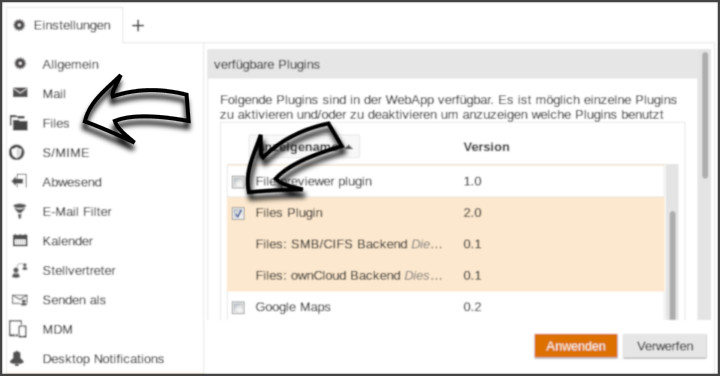
In der Kopano WebApp ruft man die „Einstellungen“ (in der WebApp rechts oben) auf und wechselt in die Option „Plugins“. Taucht dort das „Files Plugin“ (Bild oben, rechter Pfeil) auf, so kann es einfach durch anklicken und Speichern aktiviert werden. Darunter steht eine Liste der Treiber, die neben denen für FTP und WebDAV noch installiert sind. Wenn das „Files Plugin“ nicht in der Liste auftaucht, so müssen das Paket „kopano-webapp-plugin-files“ und die entsprechenden „kopano-webapp-plugin-filesbackend-*“-Treiber auf dem Server nachinstalliert werden.
Wenn das „Files Plugin“ erfolgreich aktiviert wurde sind die Zeilen des Plugins und aller Backend-Treiber farbig hinterlegt und in den Einstellungen taucht der Menüpunkt „Files“ (Bild oben, linker Pfeil) auf. Ich wurde schon häufig gefragt, ob man den CIFS-Treiber auch deaktivieren kann – das geht, indem auf dem Server das Paket „kopano-webapp-plugin-filesbackend-smb“ deinstalliert wird.
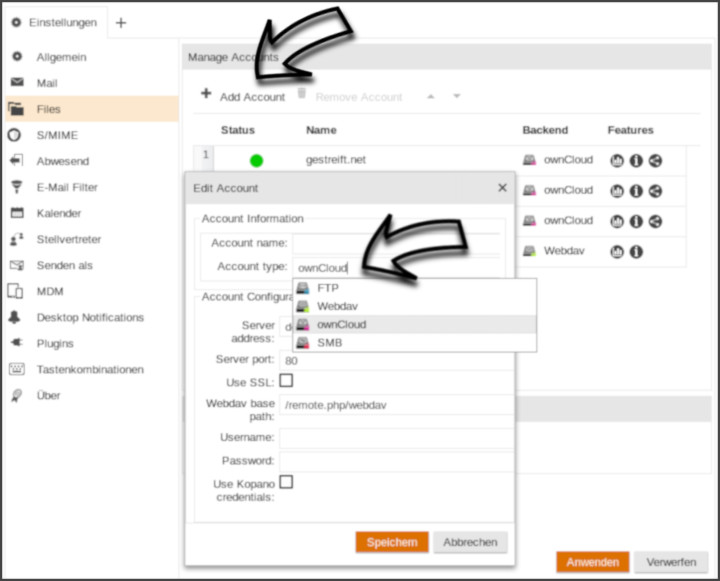
Im Files-Menü kann man nun die Netzwerkspeicher konfigurieren. Ein Klick auf „Add Account“ (Bild oben, oberer Pfeil) öffnet den darunter zu sehenden Dialog. Darin sollte zunächst die Art des Netzwerkspeichers („Account type“, Bild oben, unterer Pfeil) gewählt werden. Daraufhin fragt der Dialog alle weiteren spezifischen Einstellungen für diesen Speicher ab.
Ich selbst nutze für meine Fotos ownCloud. In der Firma und im Verband nutzen wir dies auch – die drei Accounts sieht man im obigen Bild auch. Mein Lieblingsmissverständnis beim Anlegen eines ownCloud-Accounts ist, dass ich unter „Server address“ die komplette URL angebe. Dann geht es nicht. Hier kommt wirklich nur der Name oder die IP-Adresse des Servers hin. Der Pfad wird weiter unten als „Webdav base path“ angegeben. Nutzen die Kopano WebApp und das ownCloud dieselbe Authentifizierungsmethode, so kann man sich durch anhaken von „Use Kopano credentials“ die Eingabe von Benutzernamen und Passwort sparen. Auf meinem System laufen beide Dienste gegen dasselbe Univention-LDAP – das ist exakt dieser Fall.
Nach dem Klick auf „Speichern“ taucht eine Zeile mit dem angelegten Account im Menü auf. Wenn der links zu sehende Punkt nicht grün wird, dann ist etwas falsch. Mit einem Doppelklick kann der Dialog noch einmal angezeigt und bearbeitet werden. Ganz rechts in der Zeile werden „Features“ des Backend-Treibers angezeigt. Hier kann man – sofern es unterstützt wird – den verfügbaren Speicher im Backend und dessen Versionsinformationen anzeigen lassen.
Sind die Files fertig eingerichtet, so können diese über den Reiter „Files“ in der WebApp angezeigt werden. Hier können Ordner erstellt, Dateien hoch- oder heruntergeladen und Vorschaubilder angezeigt werden. Das ownCloud-Backend erlaubt auch direkt aus dieser Oberfläche das Teilen von Dateien (Rechtsklick -> „Share“). Zwar können hier Benutzer und Gruppen angegeben werden, doch nutze ich immer die Funktion „Share via Link“. Diese funktioniert auch über die Grenzen meines eigenen Servers hinweg.
Weitere Integrationen finden sich an den folgenden Stellen:
Meine alltäglichen Aufgaben am Rechner umfassen das Kommunizieren, das Planen und das Arbeiten mit diversen Dateien in diversen Applikationen. Mit den Files habe ich dies final alles in einem Programm. Es hilft mir, die Übersicht zu bewahren und bringt für mich ein wenig den Komfort, den die „Share“-Funktion meines Tablets hat, auf meinen PC. Und apropos PC: Mein PC läuft auf Linux, der meiner Frau ist ein Mac und die Kinder haben Windows. Wir sehen alle dieselbe Oberfläche.
[1] https://documentation.kopano.io/webapp_files_manual/
[2] https://de.wikipedia.org/wiki/File_Transfer_Protocol
[3] https://de.wikipedia.org/wiki/WebDAV
[4] https://de.wikipedia.org/wiki/Server_Message_Block#Common_Internet_File_System_.28CIFS.29